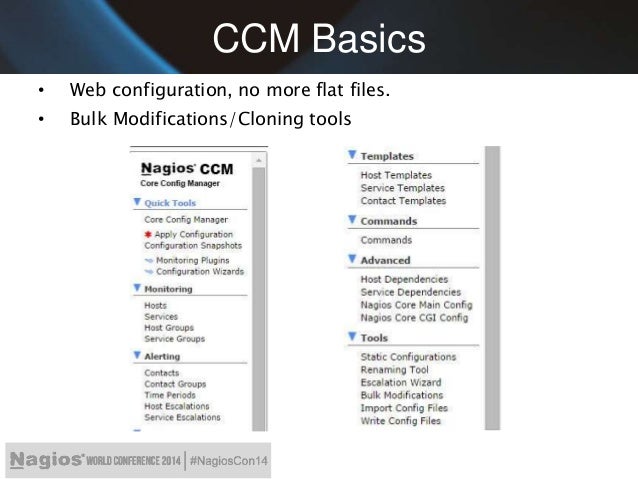Hello and welcome to the EasyPCBuilder.Com build video my name's Brett and I'll be showing you through the build process today. Now, whether you're here to expand on a hobby learn something new, or save 30% to 50% off of retail by building it yourself they're all great reasons, and I'll help show you through that today. Now, why do you want to listen to me? I started building computers at a young age as a hobby and it's now turned into my profession. I've got a degree in Computer
Engineering and 15 years experience in the field Now I certainly don't claim to know it all,
but if you learn a thing or two then that's great.
So what are we building with today? We've got our power supply, our motherboard, our hard drive our Solid State Drive, our RAM. A CPU, a high-performance graphics card, an aftermarket heatsink a DVD burner and an anti-static wrist strap Now, if you want a full description of all
the parts that we suggest to use in a build like this head over to the website at EasyPCBuilder.Com where you'll find the monthly updated Parts Guides, which outline the best components to buy to get the best Value, Performance and
Reliability our of your Build. A large amount of
consumer and engineering research goes into these and they're also available for other
builds too, such as Gaming PC's at various levels, Media PC's & Home Office PC's also... And they're awesome! Now I'm using an anti-static wristband
as I build today.
This really should be a requirement as you build If you don't use static protection you may
not completely break anything but you do run the chance of shortening the life of your components by them sustaining partial damage from static events for the small cost of an anti-static strap, I'd really recommend it. Now to ensure that you're appropriately grounded to earth you should do the following: unpack
the case and the PSU before unboxing or touching any of your other components, install the power supply into the case,
now you'll notice a fan on the bottom of this particular model which feeds air into the PSU. Where you have an intake and filter in the bottom of the case install it this way, as it will help you draw cool air, in and through the case. *Excellent hand motions* Now on the back of the case, you'll see four mounting points that you need to fasten.
Now ensure that the PSU power switch is
in the OFF position this will cut any potential power supply
as the earth bypasses this switch as it is direct wired. These days with painted cases, your strap won't conduct to earth properly unless you find an unpainted surface to attach to. So I've attached the wrist strap to a non-painted conductive area, by using a riser as a
connection point to ensure good continuity to ground. When the build is finished we simply remove this and put the normal mount in But as the thread in this riser interfaces directly to the earthed PSU casing it is the best path available with a painted case like this.
Now doing all of this will ensure that I'm as close to relative ground as possible which is the best potential to be at
when working with components. Having yourself attached to a non-earthed case is still better than nothing but as the case cannot completely dissipate your passed charge you're likely floating at some voltage higher than 0V. And still have the potential to damage components (pun intended). Also, We'd recommend doing the build on tiles or hardwood floors where you can as it's hard to build up static.
And don't pat your curious pets while you're building and have a clean, non-conductive work area to work on. Insert the power cord for the PSU. Into an earthed wall socket which is
turned OFF and then plug the other end of the cable into TURNED OFF power
supply. So, for the mean time, we'll just leave the
case and the power supply as they are and now that I'm appropriately earthed and static free, we can get to installing some of our other components.
Seriously, buy a wrist strap. They're $5. So here on the motherboard we've got our CPU array, we have our four CPU *cooler* mounting points we have our CPU fan header, our RAM slots we have our PCI Express and PCI slots we have our 24 pin power primary connector, we have our 8 pin secondary CPU power connector we have our USB 2.0 Headers, our USB 3.0 Headers our case interface header for switches and LED's we have our 6x motherboard mounting points on this side of the motherboard we've got our 6x SATA Data headers, and on the opposite side here, we've got our audio, USB. Display, HDMI, USB and ps/2
connectors for the back interface to the case.
So now lets install the CPU. Now you may have heard of 'zero insertion force' with respect to CPU installation. This refers to the placement of the CPU. Not the actual holding plate which holds the CPU in place.
To remove this, you take the arm out, up and back which will expose the CPU array. Now, on the CPU array, there are two notches here and here these correspond to the CPU. Here and here. Now they're asymmetrical, so the CPU.
Will only mount in one way. As you see, I'm holding the CPU by the sides, never from the face or from the back of the pins. Never touch the CPU array either. So to place the CPU, grab it top and bottom and place it down into the CPU array.
Low height, NO WORRIES. Now to fold the mounting place back over, we need to ensure that the arm is back fold the plate over and down under the the mounting point there and now it's usually at this point here that you hear a few unwelcome creaks and sounds I'll be quiet for a second so hopefully
we can pick them up in the sound eek.. Now in placing the arm back down you do
have to exert some force this is perfectly normal if the CPU is
placed in the correct orientation and seated flat. So it's the same just as we uninstalled it, arm out down and under and that's your CPU installed.
Remember to like, share and subscribe!! So now we're going to install the RAM. Now we're jumping to this now as we're doing an
aftermarket CPU cooler install and we need to make sure that everything
fits first so you may notice that we have four RAM slots here now each *pair* of these represent a channel on this particular chipset of the motherboard and in order to run in 'dual channel'
configuration which means the memory data controller bus will be twice as wide this also means you can get more data
through and shorter time frame this helps aid performance and is quite
simple when you consider you just have to buy and install the RAM in the
correct configuration to take advantage of it. So to install the RAM, you fold these slots back (note read the FAQ below regarding the slots chosen) We have our RAM module here, now you'll notice that the notches on these are actually asymetrical so if we attempted to install the RAM in
this particular orientation the notch on the slot and the notch on the RAM stick won't fit. And if you flip it around, they line up and we're fine.
So to install the RAM. Put it in like that and then a vertical force downward a minor bit of force, and It'll go down and clip in that's one and the secondary and that's got your RAM installed So now it's time to install our aftermarket CPU cooler. You see here when I place the cooler there aren't actually any mounting points currently on the motherboard which support this cooler itself. On the board here are the stock Intel mounting points for their OEM CPU cooler What we have to do is install the additional manufacturer bracket to the board which supports the additional mass of the heatsink that we're installing.
On the back we have the backing plate, on the front we have some through hole parts here. Now as this is specific to each manufacturer, I'm not going to show this process on the video and I'll pre-install this and then we'll
get to installing the heatsink itself So now that we've got our aftermarket CPU. Mounts installed and on the back here
we've got backing plate now should mention here that this
backing here is actually an insulator. It's meant to be on there
so don't remove it.
They are also on the underside of the other
four mounts on the motherboard that you see here So now it's time to figure out what orientation is best for our CPU cooler the fan intake is through the front of the case, so we've got the bottom of our case here and the back here and what we want is for the air to draw in through the front, exhausting out the
back and top fans of our computer case So you may have noticed that there is no thermal paste on the CPU or the aftermarket cooler that we're using today to ensure the correct operation of the
computer, we'll need to install this. So you may have noticed that most aftermarket coolers do not come with thermal paste supplied You cannot miss this step. If you do you'll
have problems with overheating, crashing and inconsistent temperatures on the
chip, shortening its life the thermal paste only fills very small air gaps between the two surfaces the paste is much better at heat transfer than air is so what we're going to do here is install a half pea size bit of thermal paste on the CPU. Please read the FAQ for any questions surrounding this.
Link below Now we're going to grab our CPU cooler now it's very important to make sure that you only exert up and downward force on this you never want to place it sideways or at an angle when you're sure that you're getting your placement correct, you place it straight down, on the CPU so the two plates come into contact with each other at pretty much the same time. And check your mounting points, and if you're happy with how it's all situated you can start screwing these items down. Please like, share and subscribe! Now ensure that when you're fastening your heatsink down that you go in a diagonal pattern and evenly spread the force of the fasteners down while you're attaching the heatsink. This is quite important to ensure that
your thermal paste is distributed evenly as you do it up *turbo time* So now that's all fastened down it's time to move on to installing the fan.
So on the side of the fan here, you'll see that there's two arrows one of them indicates the air flow through the fan, what we want to do here is if this is the bottom and this is the
back of the case, we want the air to flow through the CPU cooler an exhaust out the back and top. So the
why we have this oriented that the air will suck through the fan here through the CPU and exhaust out the back and the top of the case. Slot it on, ensure it's clipped in firmly and you're in business. Now what we have here is a 4-pin CPU fan connector that we're going to plug into the motherboard.
4-Pin allows for variable speed to be
controlled from a closed loop system which means that the fan speed can be
controlled by your motherboard which is determined by the temperature
of your CPU. The PDF Build Guides are very helpful. Buy one today! Now it's time to install our motherboard into the case. Now if we have a look at the back of the motherboard, you'll see we've got a whole lot of through hole parts which are conductive if these touch the back of the case, which is also conductive your motherboard or other components won't enjoy it (they'll have a holiday, indefinitely.) So what we need to do is provide an insulating air gap in the form of a riser as seen here Now, looking at the motherboard, we need to find our through hole mounting points on this particular board we have six
mounting points which need to correspond to what you
install inside the case or what has already been pre-installed.
Now the method that I'm using for determining the distance from the mounting points is the very scientific thumb method. This method works quite well for me but for a more accurate way to identify the locations We suggest putting a suitable size piece of paper under the board and tracing the mounting holes through, then mount the risers with respect to
this. To check correct placement when you've installed the risers, you can
place the piece of paper on top and push the risers through your paper to ensue that they are all placed as you've traced them. Check that the quantity and placement of your risers correspond to your motherboard now there may be other riser positions under the board here which correspond to different
motherboard configurations.
By ensuring that you only have the correct number in the correct place, the support should
be adequate for your board install. Watching this at a College or University? Email us and let us know where you're from! Now after the motherboard mounts are lightly tightened up we need to ensure they're installed securely, the manufacturer has provided a special tool to tighten their risers, so we'll utilise this today to tighten these up to an adequate tightness then, just to check all to ensure that they're seated well and tightened correctly. So now before we put the motherboard down into the case, there's one thing which I've forgotten many times earlier, which is the motherboard backing plate here, which installs down here for the rear motherboard access points. Now, if we see on the board, the plate can install in two orientations.
We need to check that it all corresponds
by comparing it to the board itself, so when we know we have the right configuration just bring it down, ensuring that everything else is out of the way, and then with a small force, click the backing plate into place in the case. There are usually four clicks that you'll hear when installing this. Now that the backing plate is installed, we can grab our motherboard, usually try to support the board by both
the heatsink and by hand to install the board into the case the
best method is to install it with the rear of the board down first making sure that the board lines up well
with the rear mounting plate mount and the motherboard mounts also. And then the motherboard is ready for install So then we're on to mounting the motherboard.
There are specific screws to do this, so check your case manual, and then install the motherboard screws in a diagonal fashion, loosely at first, until you have all in place, to ensure you don't torque the motherboard if not initially mounted correctly. Then, when you happy with their placement completely do them up and you're in business. So at the front of the motherboard, we've got the case interface header, this header usually has installed the power and reset switch points, and an interface to both the hard drive and
power LED's. Now as your LED's are diodes, they need to be installed in the correct polarity, but your switches don't necessarily matter as the switch just shorts the two pins together.
So we'll plug in our Power LED one here, which requires positive to positive and negative to negative, check your
motherboard manual where the header is hard to read. Then we have our power switch our reset switch and then our Hard Drive LED interface keep note of the polarity of the LED's and check that they correspond to that of your motherboard header. And as you see here, as a general rule of thumb, all of your motherboard case header connectors plug in with the text facing outward, but do check your motherboard manual to confirm. Here are your SATA Data headers, for your interface to your hard drives, solid state drives, DVD drives and
other devices.
On this particular board, the cream ones our our 6Gb/s connectors, and these are our 3Gb/s connectors. The recommended configuration will be having the faster ports for our HDD's and SSD's and the lesser bandwidth ports (3Gb/s) for our DVD drive. So now we're going to install our Solid State Drive, Hard Drive and DVD drive into the case. Now, for airflow through the case, I'm going to remove this upper drive bay as we're not going to be utilising it in this case, we'll be using this bottom part here (to store our drives) So I'll just unbolt this here and slot it out This enables the airflow from the fan in the front to flow through unobstructed.
Time to install the Solid State Drive, now this case that I'm using today comes with easy release drive bays we need to install our drives in a particular facing direction though so as you'll see the power and data connection points here we're going to be installing it in this orientation we can access the cables from the back of the case, and it allows for a clean, unobstructed
air path, with proper cable management from the other side of the case. For this
particular solid state drive we have four holes in the bottom of the
drive itself which we just need to screw in through to mount. Again, screw in diagonally, and your Solid State Drive is installed. Then the same for the Hard Drive, now, we're mounting our hard drive using the bottom mounting points However the hard drives also have side mounts, which is just as valid to install with.
Again, just checking that our data and power ports are in the correct orientation for cable management, to
slot in, and then install the screws nice and firm, and slot it into the case. Now it's time to install the DVD drive. At the front of the case, you'll find some plates which are removable to enable installation of the drive usually to remove them, you'll find these
two tabs at the back of the plate which you need to squeeze together to push the main cover forward, and out of the case. To install the DVD drive into the case, insert it from the front of the case slotting it in until it's flush with the front of the case.
Then, on the side of the case you'll see the through hole mounting points on the case two on this side, which we'll install with the provided thumb screws. As there are several mounting points on the side of the case, ensure that the drive still remains flush as you install. And then do the same, on the other side of the case. This is your 24 pin power connector and your primary power interface to your motherboard.
It helps facilitate the motherboard on board logic powers the motherboard, and some of the
devices which are connected to it. This 6 pin plug here is your supplementary power connector for your Graphics Card this is due to the motherboard not being able to supply the required power to the card itself The 6-pin connector allows an additional 75W to be used by the card per connector installed and as your usual (Graphics) card uses between 150 and 200 Watts you'll likely need to install this for your GPU. You can also see here that you can can change this cable on this particular power supply to 8 pin configuration which allows a 150
watts per connector to be used. Noting this though: The 8 pin PCI-E Supplimentary power connector and the motherboard CPU power connector, as shown on the right, are not the same power connectors, their power pinout is different, and even though they are keyed differently, these should never be forced into their slots due to having the same number of pins.
This is a legacy Molex power adapter which is becoming somewhat obsolete in new builds. You may find older hard drives use these or where you have an older power supply, you may be able to use these to power your Graphics Card with additional
adapters. This is your SATA power connector, which connects to your Hard Drive, Solid State Drive, and DVD Drive. Note, that it's notched on the left hand side, and that it can only be installed in one orientation.
These are your SATA Power and Data connectors. Power on the left, Data on the right. They are both notched and will only install in one orientation. The Data connector will plug in to your HDD, SSD and DVD Drive to facilitate the data transfer.
So what I've done here, is pre-routed the cabling for the case. So we have the relevant cables left out for install, and the rest have been routed through and concealed on the back of the case to facilitate better airflow. I've pre-installed the motherboard to
case interface headers where their wires are ran concealed behind the back of the case. We have our SATA Data connectors connected here, so on the 6Gb SATA (which are the white ones) we have installed our SSD and behind that our HDD.
And on the 3Gb SATA ports we have our DVD drive. What we've also ran through here, are our two PCI-E power connectors, for our graphics card. Our USB 3 Header here And our 24 pin motherboard power connector. Now what we'll do is install our 24-pin
motherboard power connector you'll see here there is retaining clip on
the connector which corresponds to the notch on the
motherboard here, so all you have to do is insert it vertically, with a minor bit of force until it clicks, and you're installed.
Now we have our USB 3 Header Connector. Which is also notched, to be
connected. We're leaving our two PCI-E power connectors out here for the meantime, and now we
move on to the CPU power connector on the motherboard. The last one to install here on the motherboard, is the power connector for the CPU.
It consists of 8 pins and 4x 12V rails to adequately power the CPU's requirements. It is notched with a retaining clip, the same as the 24pin motherboard connector, and installs in a similar manner. Now on the back of the case, we have to install the power and data connectors for a hard drive solid state drive and DVD drive. Firstly, install the SATA power connector for the hard drive, ensuring it is in the correct orientation, and then for the SSD.
Now to installing our SATA Data connectors. One for each firstly for the hard drive and secondly
for the solid state drive. As these are our most consistently used data transfer devices we want them plugged into the fastest interface ports on the motherboard which were the 6Gb ports for this (SATA)
standard that we're building with. Now for the case fans.
This particular
case came with a fan controller which allows us to voltage control the
fans in the front, top, and rear of the case. There is
controllable switch on the top here and what we have here is a Molex power
connector which is used as a primary feed to the
fans. Connect this up as an output from the fan controller, we
have these three outputs for each fan of the case. We'll now plug in
the front, top, and rear fans into the output of the
fan controller.
As the fans supplied are only three pin
fans where your motherboard doesn't support the voltage control of the fans they would run consistently, at full speed
within your case which would have them running faster
than necessary, reducing their life and creating unnecessary audible noise. Tidy and secure the routed cabling
at the back of your case, and then install the opposite side panel
back on to the case. So now it's time to install the Graphics
Card. You'll see that we have three PCI-Express
slots installed on this board the topmost slot is predominantly the one
that we wish to use.
Now you can use two in SLI configuration,
but today as we only have one card we'll be installing in the top my slot as
we can be assured that it will have the full 16x PCI-E data channels ran to it. The Graphics Card that we're using today uses two interface slots at the back of the case, one for the interface, and one for secondary heatsink output. So we'll need to remove these backing plates before installing the card into the case. The slot on the motherboard has a notch which you'll need to either push down or to the side before installing the card into the case.
You need to push this down prior to
removing the card if you ever need to uninstall it from the case. So now we're going to bring the card in
for installation. Remove any items protecting the interface pins, ensure the Graphics Card is installed level and upright, and you'll feel it click into place, and seat on the motherboard. Install your two screws, to retain the card.
Finally, install your supplementary power connectors into the card, to ensure it has output power to function reliably. And there you have it! As we're not installing any other components in this build, we're finished inside the case, so we can remove our static protection insert our final retaining screw for our Power Supply and turn our Power Supply on, ready for our first boot. So now it's time to power it up. Fans are spinning now we're just waiting for our BIOS screen We've got POST.
Now it should search for a boot drive And that's exactly what we expected to see. So if you want to know what the best parts are to build with you can obtain the Parts Guides from EasyPCBuilder.Com These represent a significant amount
Engineering and Consumer research where we outline and explain, in technically understandable terms, the best components to build with, and
why, that enable you to get the best value, performance and reliability out of your build. So, if you want to get on board and complete your own build learn heaps, and achieve something new? Jump over the web site at EasyPCBuilder.Com and check them out. Thanks for watching! Watch now: How to install your Operating System with EasyPCBuilder!!.