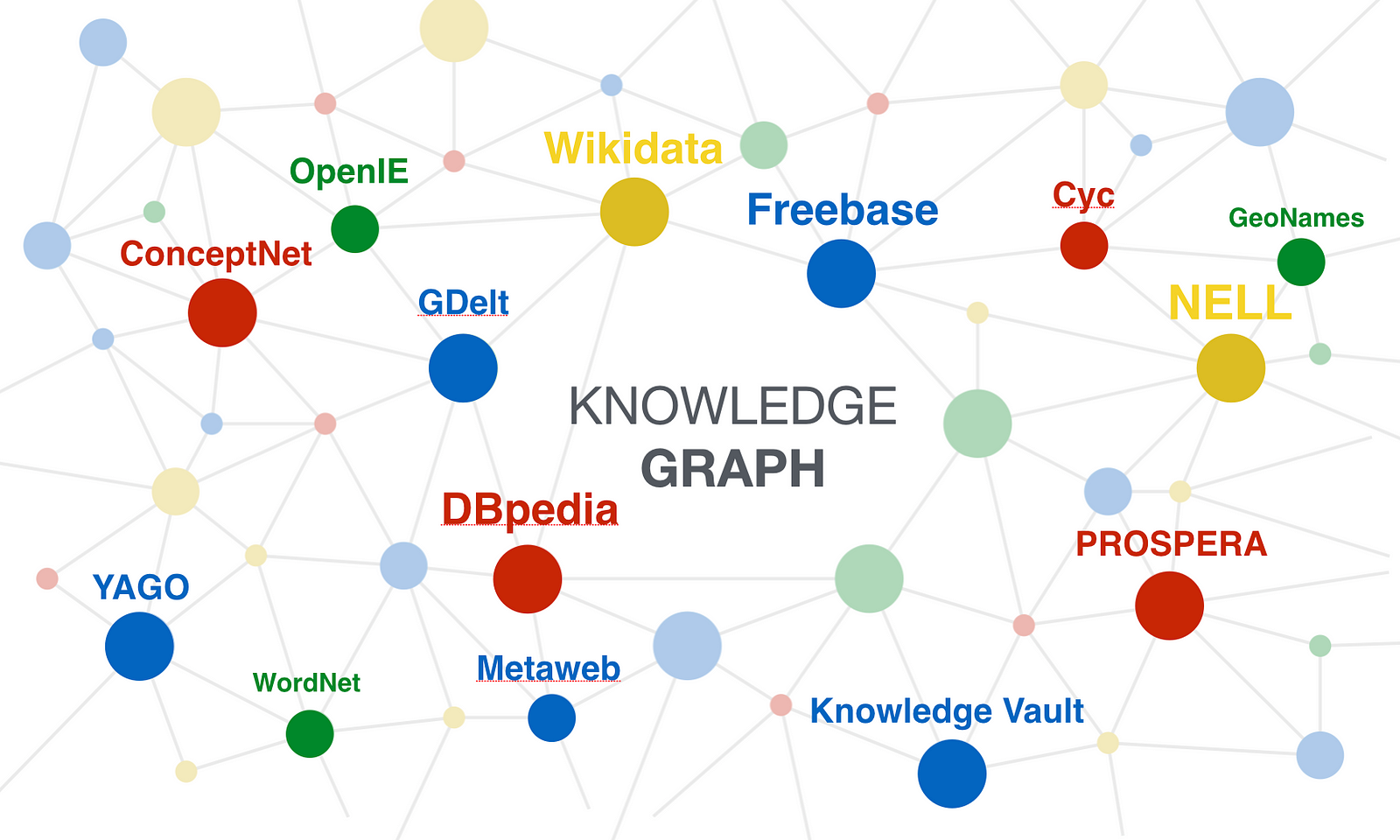It is available in a one pack and three pack. Now why would you want three routers? This is actually part of a mesh networking solution For your home. Instead of buying just one router that is designed to reach across your home, and then sort of patch it together with range extenders. Instead you can a system specifically designed to create a mesh network.
That covers your entire house with a reliable and fast network. This is a great solution, especially for me because I have a fairly large house with dozens of devices connected to my router. Take advantage of the mesh networking but if you need to you can buy another one later and expanded out to fill up your house now last year i reviewed one of Google's partner products called the on huh broader that was made by tp-link now this will actually work with that so if you want to extend the range of your existing on the broader this is designed to work seamlessly with that product as well now I keep calling these routers but they're really referred to as Wi-Fi points because the part of a full network of devices google recommends 1y 5.4 Houses up to 1,500 square foot and if you're between 1500 to 3000 you might want to buy two of them but if you have a large home around three thousand to 4,500 you want to go with the three pack which is a better value overall so getting to the unboxing first thing we have to do here is remove the sleeve next thing we want to do is peel a piece of tape so we can open up the lid once we do that the first thing we'll see here are the three routers now the first thing to know is that all of these are identical they have the same capability so it doesn't matter which one is the main router and the others are the satellite routers so what I mean by main router is that one of these have to be plugged into your isp so if I lift up one of these underside you'll see all of our ports you'll find a USB type-c connector for powering this and i'll get to that in just a moment and then we have a land and when port so one of them connects your ISP and if you need to use it you can connect a hardline connection if you want but of course you only have one here so getting the three routers out of the way let's get to the accessories in the bottom of the box so all we have to do is remove the tray the first thing we'll see here is a single piece of paper explaining how to set this up for the first time and it's pretty basic and we'll walk you through that next up we have the accessories and in the center compartment will find a power adapter and ethernet cable you'll only find one ethernet cable in the entire box so we get a 15 watt USB type-c power adapter which is nice and compact so we have this external power supply that's not too bulky now get into the other accessory boxes they just contain a power adapter for each of the other units so these routers are extremely compact and lightweight so they have some height for the antennas but they're not too tall like you get with something like the airport extreme from Apple actually think they're pretty nice-looking so when their power on you get an LED light that sort of wraps around the edges it's a soft white LED. Light and it does change color depending on the network conditions or the configuration status of the router now the LED light doesn't completely wrap around and you can turn this off understandings if you don't want it on so in addition to mesh Wi-Fi it has pretty standard specs for consumer Wi-Fi we have AC 1200 supported with two by two wave to Wi-Fi so this does support dual band attitude 11ac Wi-Fi 42.4 And five gigahertz Wi-Fi this also supports TX beamforming so this will direct the Wi-Fi signal toward the device that needs it this is also Bluetooth smart ready for those devices that can take advantage of it now powering each of these routers is a quad-core processor with 512 megs of ddr3l ram with four gigs of emmc flash storage on board so the first thing i want to do here is grab one of the routers connect my isp and the power and get it booted up for the first time now the next thing you'll need is the google Wi-Fi app which is available in iOS or Android so you'll need one of those devices to set this up for the first time now in my case because i already have the app installed it automatically cease the new hardware on the network and prompts me to set it up for the first time so next up the app is going to promise me to scan the QR code on the back of the device or i can just type it in if i want so once that's done the phone can securely connect to the router so we can set it up and name is the first thing I'm going to do here is named it office because that's where the main base will be housed next up we need to name our Wi-Fi network and give it a password and in my case I'm just reusing my existing name and password so that all the devices that worked on the previous hardware will work on the new hardware without having to relog in now I think the other Wi-Fi point is very simple it promised me automatically to pick how many need to still add and talk to me through the process and I don't need the devices near me in order to do that so i can go ahead and play some in other parts of the house and set them up remotely the only thing I need to do is label their location and once those Wi-Fi access points are found it establishes the network and we're ready to start using it once our network is setup we can use our google Wi-Fi amp to manage the network and to use its many features we can also see a complete overview of our network configuration and its health so for example we can go up to internet to see our speed so if you want to test out our network speeds we can do so right from the app we can also see our usage unfortunately this only works when you're actually looking at the usage is not constantly recording it in the background next up we can see r3/y five points so in my case you can see the primary point is in my office and we also have the bedroom and family room and I can go ahead and test the mesh network integrity so i can see how healthy that network setup is and if I.
Need to move them closer to each other or add additional Wi-Fi points so my case although not perfect my network looks pretty strong there's a few other things under Wi-Fi points to take a look at so if you go to settings you'll see your current software so you can update that we also can restart the network which is very handy and we have factory reset if we need to restore everything back to factory conditions we also have our device settings so if you click on one of them you can change the LED. Brightness or turn it off you can also restart that specific router you can also factory reset that specific device instead of all of them next up we can also take a look at all of the devices currently on our network which is very handy to have so you can see all the devices currently connected and whatever is pulling the most data will be toward the top so if i go ahead and click on one of them i can see the usage information so again i can see the download and the upload rate and if i go the details I can rename the device if i want i can also see which Wi-Fi point that one is connected to I can see the IP address mac address i can see whether it's using the five gigahertz or 2.4 Gigahertz network and the type of device it is now there's another tab along the right that brings us to many features and settings we can take a look at such as Network check so now we're checking allows us to test our internet speed and the mesh strengthen you can also chest the device's Wi-Fi speed so if you're in other parts of the network and you want to test the Wi-Fi strength this is a great place to go so if you want to find those weak spots in your network this is the utility you might use to find them you can also select a priority device so if you have a device on your network that you want to give the most bandwidth to you can select that specific device so for example if I. Want my imac to have the most bandwidth so i can upload this video i can go ahead and select that now this is limited to one two or four hours so you can't set this permanently under network settings we do have our advanced networking for things like our dns when as well as upnp dhcp IP reservations as well as port forwarding so you can lock your IP established port forwards and much more you can also add additional managers to this network so they can modify the settings and view the activity on the network but what they can't do is factory reset it or add additional Wi-Fi points we can also easily set up a guest Wi-Fi network here so you can name the network you can give its own password this allows you to the sandbox those users from your main network or having access to a sensitive password and you can give them authorization to access certain devices on your network so if you want them to have access to your chromecast you can enable that under settings so that they can share their music and videos without having to log into your network family Wi-Fi is an interesting feature that basically allows you to pause internet access for certain devices so for example you can create a label for one of the kids in the family and then add their devices to this label so that means when you click pause this will pause internet access only for those devices now you don't have to create these labels the pause you can do this mainly just by going through the list of Wi-Fi devices on your network and if you want this to automatically kick off you can specify an end time another really interesting feature is called home control so this allows users who are logged into our Wi-Fi network to go to on dot here on their web browser to control home automation devices in my case those are philips hue lights now if I don't want people to have access to this or control them i can remove this under the app settings but basically this gives me a web interface that only people logged into my Wi-Fi network have access to so they can turn on specific lights change the brightness or even the color so i've been using google Wi-Fi for about a week in my house and it's been a big improvement over my previous system which was a combination of a time capsule which had been range-extended with an airport extreme na express for some reason that network became very unreliable had actually restarted because devices would lose their connection or they would slow down i think this has something to do with the handoff between the different zones created by the range extended network which isn't a true mesh network and with the google Wi-Fi system it's much more adaptable its able to change the Wi-Fi channel for each device on the network depending on the network conditions and the google Wi-Fi system offers much more software management options that are simply not available with the airport utilities so generally speaking this is a fantastic system and i highly recommend it for its ease of installation it's great software features that are much better than the comparable Apple experience and it's highly scalable for any situation alright guys hope you enjoyed this look at google Wi-Fi if you guys like this video please give it a thumbs up to let me know and I'll see you again in the next video.